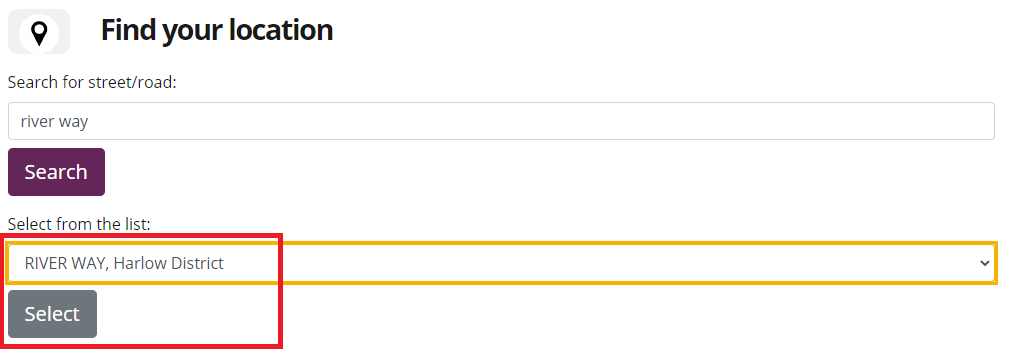Using Tell us and Track it
How to report highway issues to us
How to track an existing enquiry or check if we have already logged a defect.
Before you start
You can check if someone’s else has reported the issue by using ‘track it’. You will also see information on other nearby issues should you wish to track those.
Report a new issue
What you can report
The map will only allow you to add an issue in an appropriate area. This means they have to be on the road, pavement or footpath.
What you can’t report
You also won’t be able to report issues in areas that we don’t maintain. These are private roads, roads and motorways, and areas that fall under the remit of district councils. Find out more on the ‘Issues we don’t look after’ section of this page.
Select the issue type
Select the category that best describes the issue. For example, to report a pothole, select ‘Road, pavement and surface issues’.
If you’re unsure which category to choose, use the search bar to find the appropriate issue type.

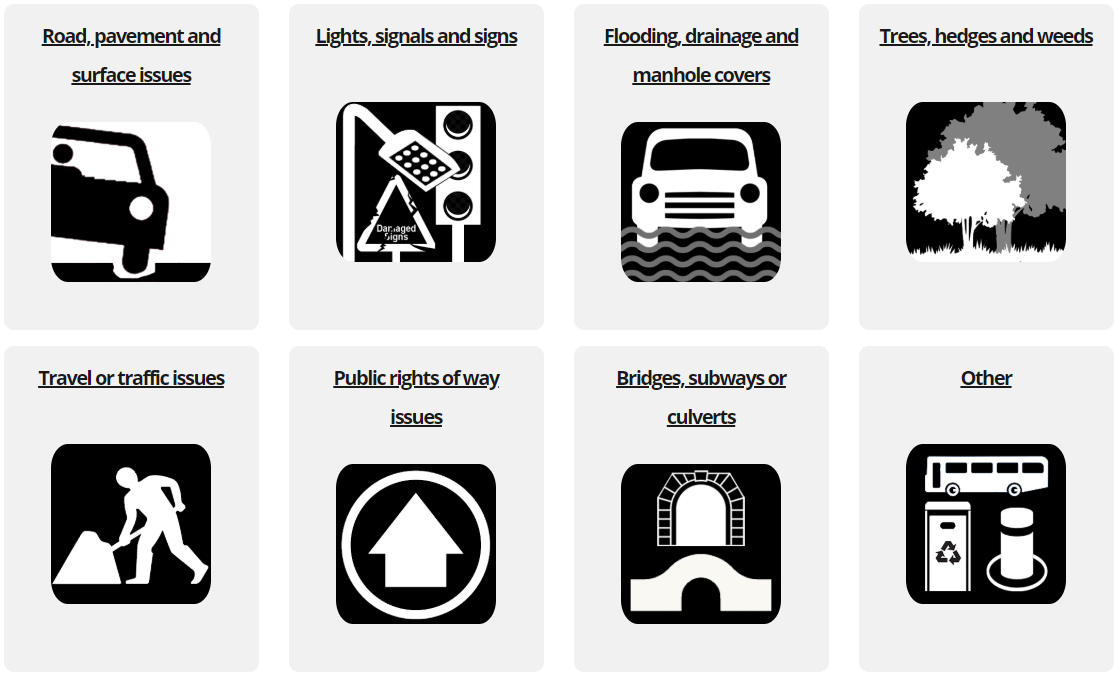
Once you have selected the issue type, we may ask you a question before moving on to the map. For example, is the issue in the road, on a pavement or on a cycleway. Select the one that best describes the issue. Don't worry too much about finding the exact category, just select the one that best reflects the issue you want to tell us about.
Giving us more specific detail about the issue helps our inspectors find your location and investigate the issue.
Find your location
Use our mapping tool to pinpoint the location of the issue. Please see what to do if you can't see or use a map.
To find your location, you can either:
- use the multifunctional search box (highlighted below) to enter an address, postcode, area, what3words address, or latitude and longitude
- you can also select the category to search against by using the dropdown option
- 'Use current location' to find your exact location; this appears when you select the search box text area
Once you have found and selected your location, the map will zoom in to this location.
You will then be able to zoom in and out of the map using the + and – icons on the top left corner.
You can also move around the map using the mouse or by scrolling with your finger if you are using a mobile phone or touch screen device.
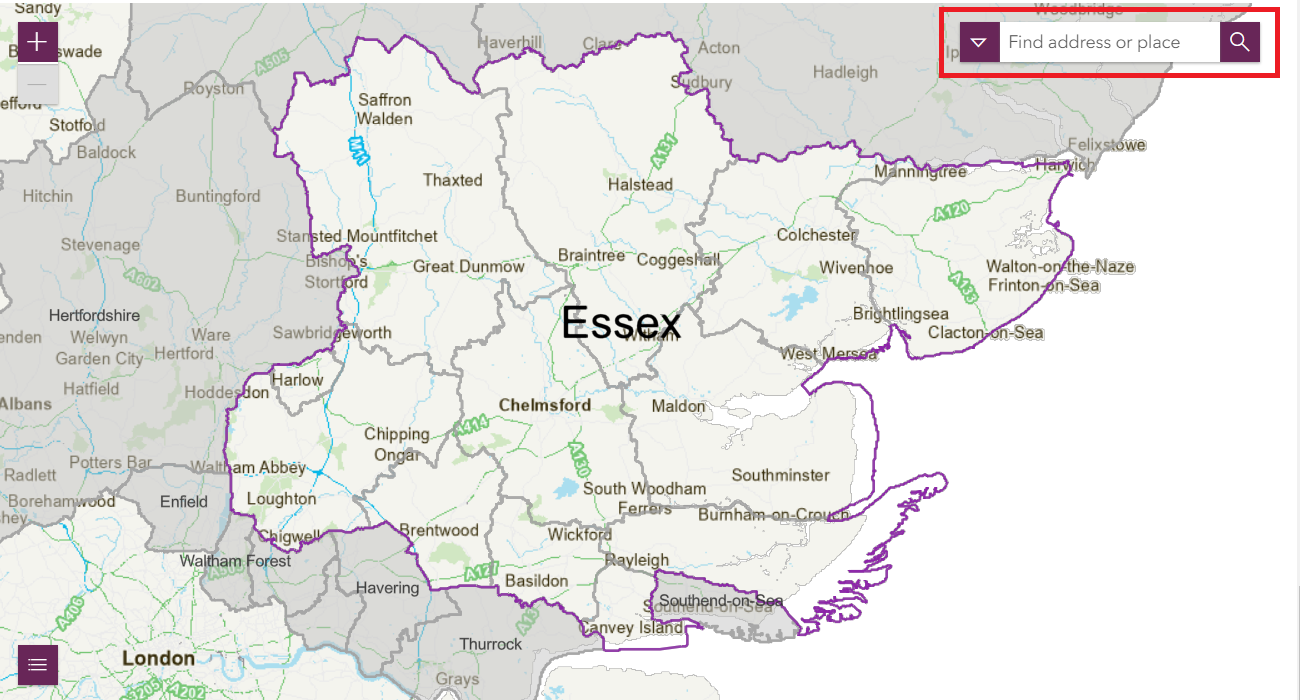
Any issues already reported in the area will appear as coloured markers on the map. Open the legend in the bottom left-hand corner of the map to see what these coloured markers mean.
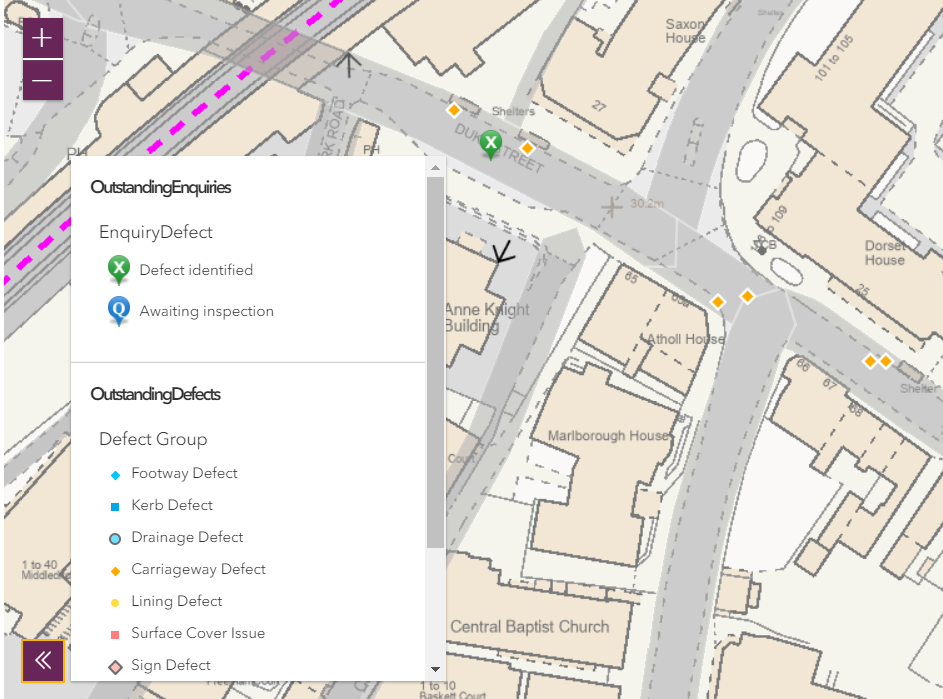
Plotting a new enquiry
To plot a new enquiry zoom into the map to provide the best possible location, select the location on the map you wish to tell us about, a popup box will appear with the inspection frequency or additional information. If you are happy with the location select the 'Report an issue here' button (highlighted below).
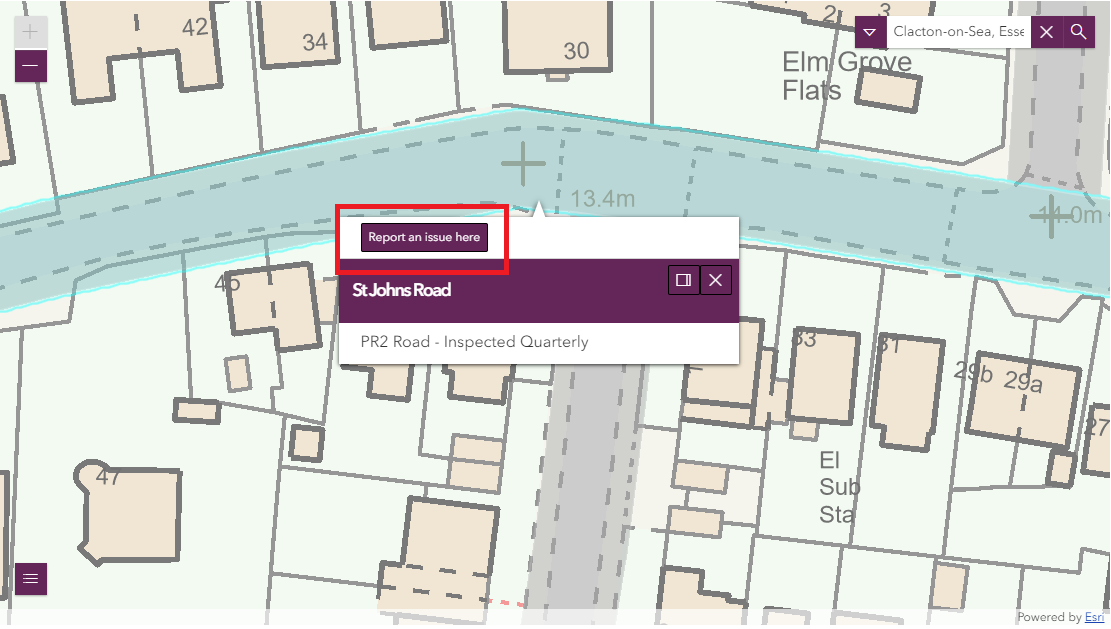
Tell us more about the issue
After you’ve selected the exact location of the issue, you will see a pop-up box appear. Select ‘report issue here’ button.
We may ask you more questions to help us find out more about the issue. Select the one the best describes your issue.
Give more details about the issue
You can give us a more detail about the location and description of the issue. Use the boxes provided to:
- tell us where the issue is – for example it’s outside a numbered or named house, near a numbered streetlight or landmark
- describe the issue in detail – for example the position in the road, how long the issue has been there or if it has become worse
Giving us more specific detail about the issue helps our inspectors find your location and investigate the issue.
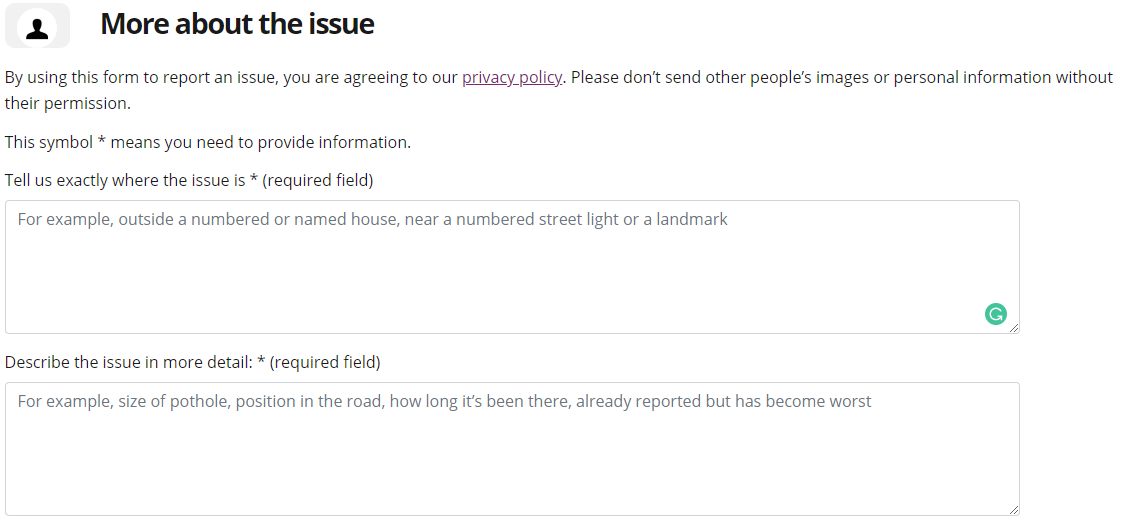
Upload photos
You can upload up to 5 photos of the issue.
To upload photos, click on the ‘select’ button and choose the photos you wish to upload from your computer or device. If you are using a mobile device the option to take a photo should be available (however this does depend if this option is set to allow on you browsers permissions).
Your photos will be automatically converted to an appropriate format. You can review the selected photos once they’ve been uploaded.
To remove a photo, click the ‘delete’ button which appears below an uploaded photo.
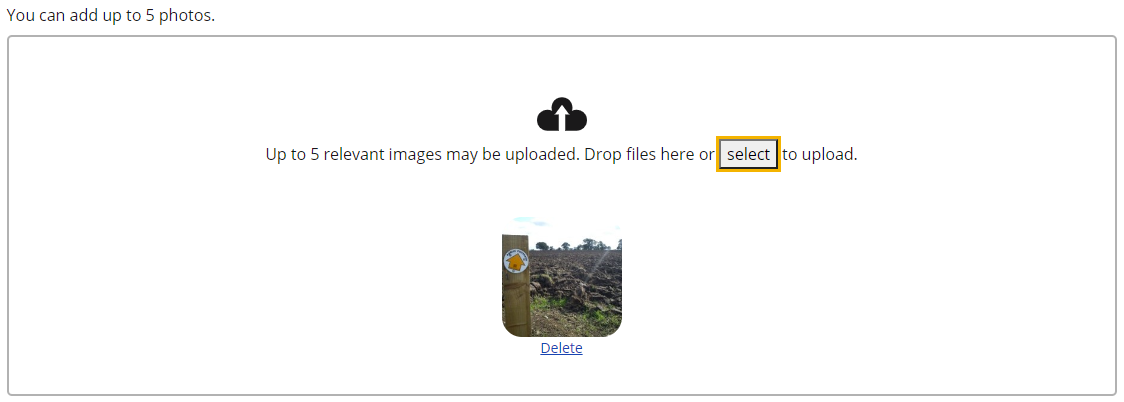
Receive updates
If you wish to receive updates on the issue you have reported, please enter your email address in the box provided. You will also be provided with a confirmation email with your reference number.
If you’ve provided your email address, we may contact you if we need more information about the issue.

Submit the issue
You will be able to review the information you’ve provided before you submit it. Once you’re happy with the report, click on the ‘submit issue button’ at the bottom of the report.
You will receive a thank you message along with your reference number.
If you have given us your email address then you will also receive a confirmation email.
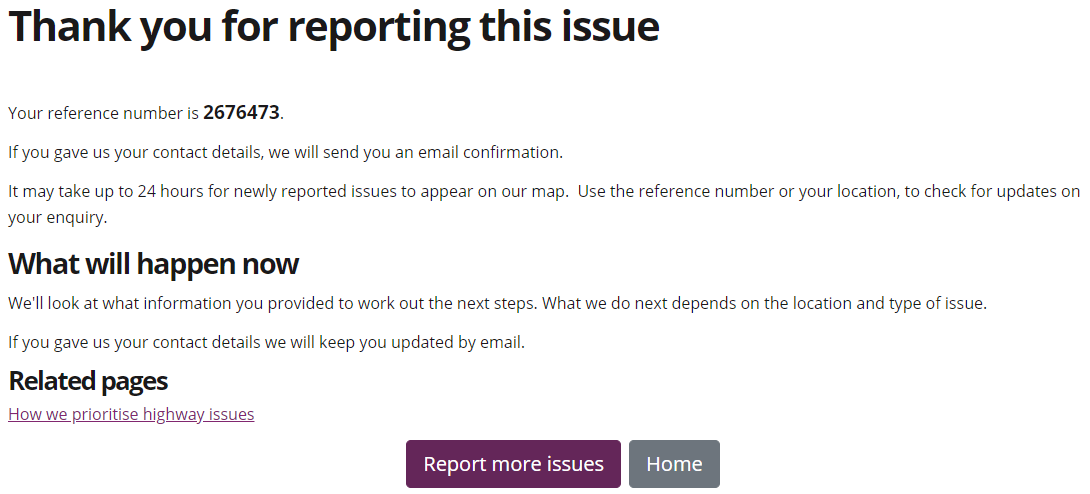
Receive notifications
If the issue has already been reported, you don’t have to report it again. You can choose to receive notifications instead. This means you’ll be notified when an update is available, for example, when an inspection has taken place or repairs have been made.
Select the ‘Receive notifications’ button. A pop-up message will appear. Click on the ‘Receive Notifications’ button.
.png)
You will be redirected to the ‘Track it’ page where you will see a reference number, location and a description of the issue.
Enter your email address, in the box provided and click on the ‘add to enquiry’ button.
Track it
To track another issue, click on the ‘Receive Notifications’ button on each of the issues you wish to track.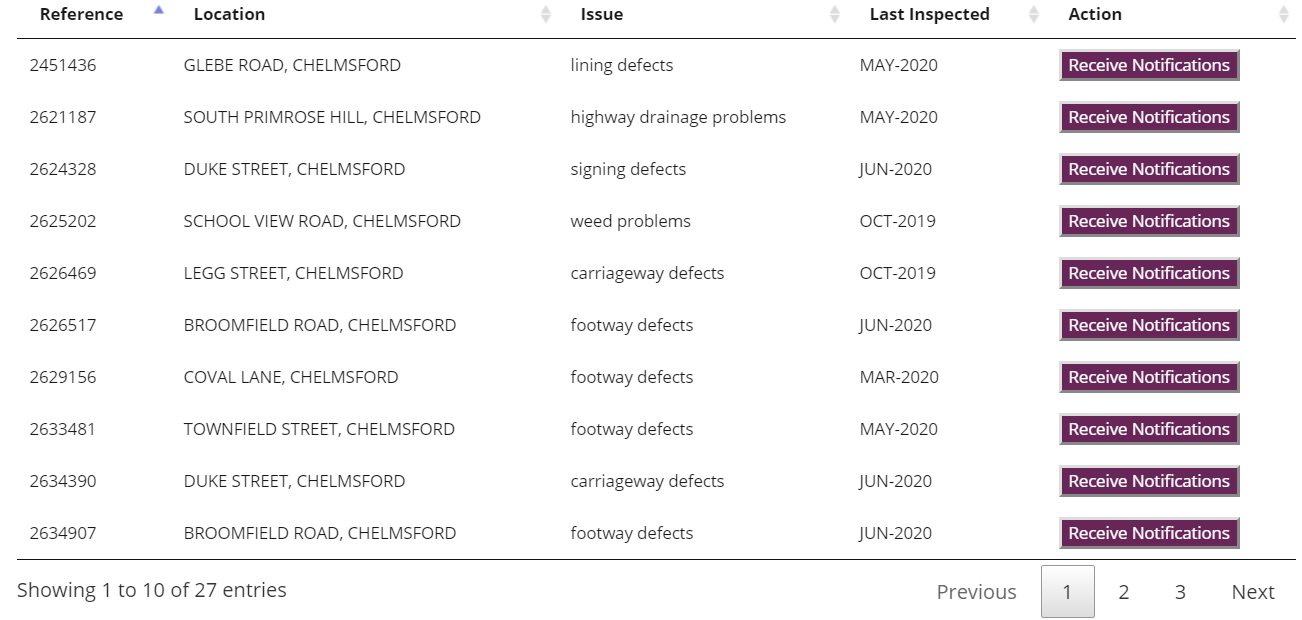
How to find the location if you can't see or use a map
By selecting the 'can't see or use a map?' You will be provided with a search box. Start typing in the name of the road or street you want to tell us about an issue with. As you type the list of roads will start to populate in the box below.
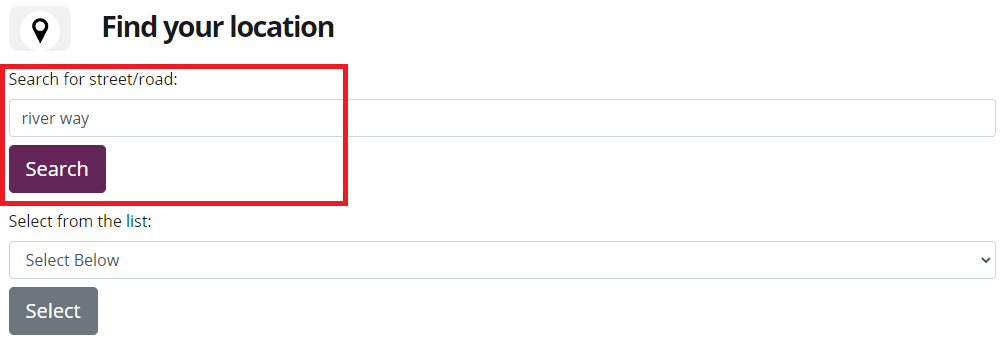
An alphabetical list of roads will appear in the second option box, this can be refined by adding an area to the search box after the road name, but needs to be separated by a comma.
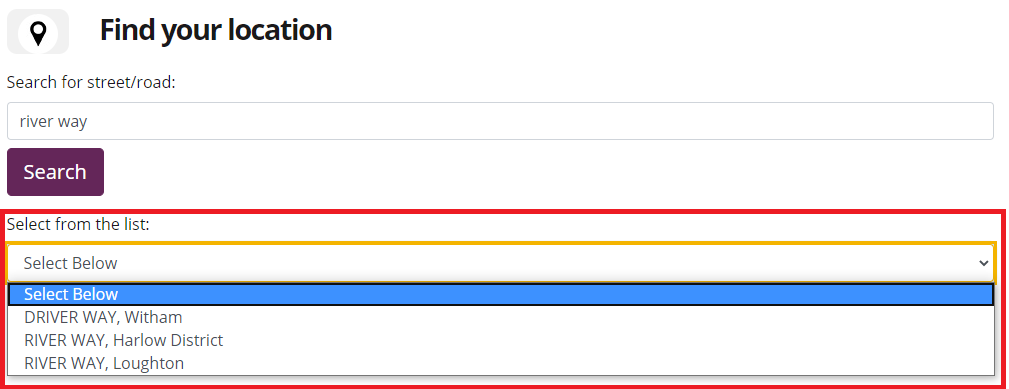
Select the appropriate road from the list and use the select button to finalise your selection. The report form will need more specific location information added, so that an inspector is able to find the issue you are reporting.